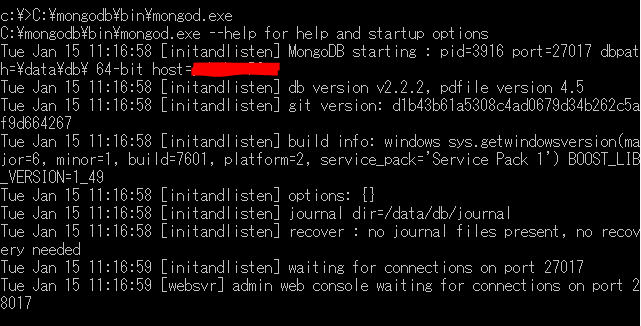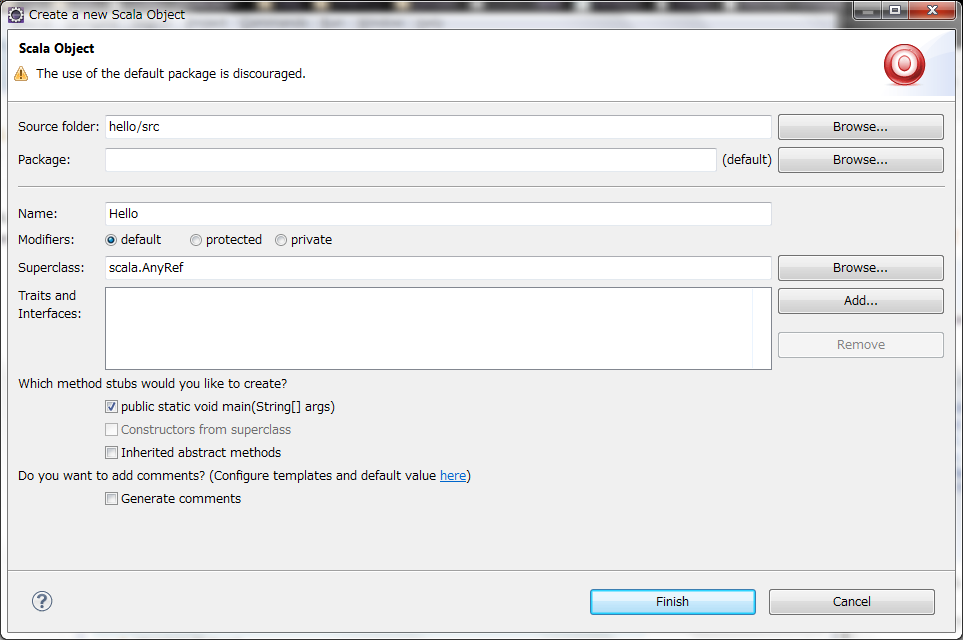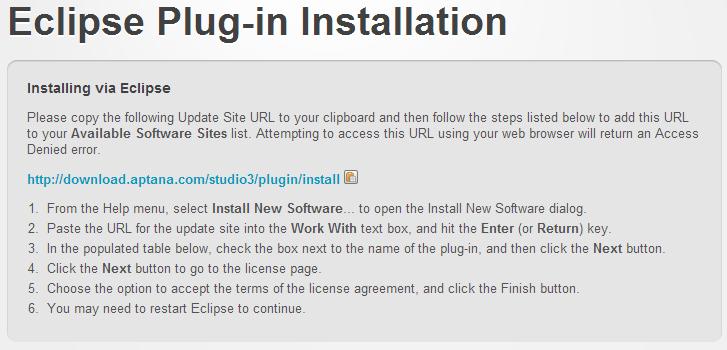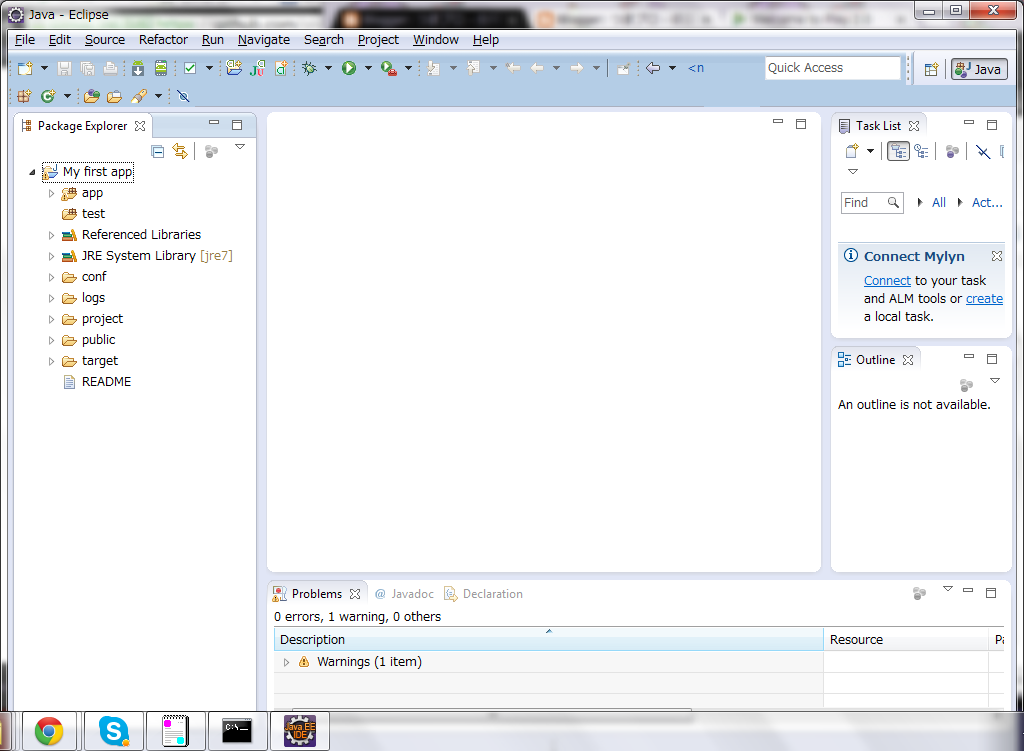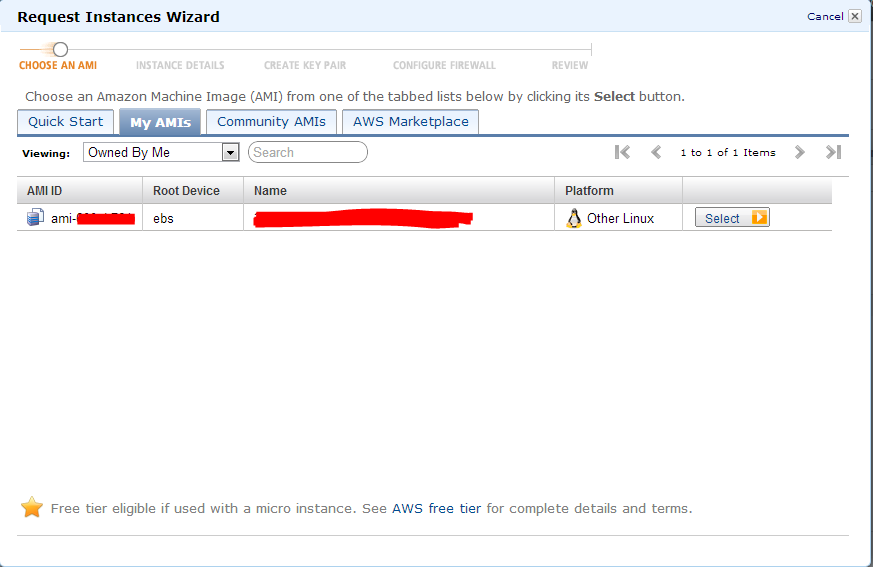綺麗にまとまってるサイトがあったので、忘れないように。
iPhone や iPad の画面サイズ早見表 - iPhone プログラミング
http://program.station.ez-net.jp/special/handbook/objective-c/iphone/ui/layout.asp
Redtinaのピクセルも書いていて、重宝しそう。
2013年1月23日水曜日
jqueryライブラリのCDN
googleとかいろんなところのCDNがありますが、
どこかに書いてないかなーと思ってググったら
ここに書いてありました。
Blog -jQuery user interface
ここ見ればなんとかなるね。
どこかに書いてないかなーと思ってググったら
ここに書いてありました。
Blog -jQuery user interface
ここ見ればなんとかなるね。
2013年1月15日火曜日
[Windows][mongoDB]Windows7にmongoDBをインストールしてみた
興味はあったけど、まだ触ったことなかったので、いろいろゴネゴネしようと思います。
参考URL
Install MongoDB on Windows -The MongoDB Manual
環境
Windows 7 64bit
1.ダウンロード
本家のダウンロードページから、Windows版のインストーラーをダウンロードします。
2013/01/15時点では、2.2.2が最新バージョンでした
※ちなみに、2.2系からWindowsXPがサポート対象外になってるそうです。
2.解凍する
解凍先はcドライブ直下に。
3.フォルダ名を変更する
本家サイトでは、コマンドプロンプトでやる方法が書いてますが、無視して直接変更w
mongodb-win32-x86_64-2.2.2 → mongodbに変更します。
4.mongoDBのデータフォルダを作成する
コマンドプロンプトを[管理者として実行]して、以下のコマンドを実行する
mongoDBのデフォルトのデータフォルダを作成します。
md data
md data\db
ちなみに、デフォルト以外を指定する時は、
C:\mongodb\bin\mongod.exe --dbpath 任意のフォルダ
で指定が可能らしい。起動時に指定するカタチですね。
ここでは、デフォルトのままにします。
5.mongoDBを起動する
コマンドプロンプトからmongoDBを起動。
直接叩く時は、管理者権限で実行した方がよいのだろうか?
C:\mongodb\bin\mongod.exe
6.mongoDBにアクセスする
起動とアクセスするコマンドプロンプトは異なるようです。
もう一つ、コマンドプロンプトを立ちあげて、以下のコマンドを叩く。
C:\mongodb\bin\mongo.exe
7.ちょっとテスト
デフォルトのDBのtestにデータを入れてみようってことで以下のコマンドを叩きます。
> db.test.save( { a: 1 } )
> db.test.find()
{ "_id" : ObjectId("50f4bece95dc4b1ec8aee70b"), "a" : 1 }
findのあとにデータが表示されればOK。
これでひとまず完了。
データを操作する時は、JavaScriptの記述で行うようです。
そのへんは勉強しよう。。。
2013年1月11日金曜日
[Play Framework][Scala]Scala IDE for Eclipseを入れてみた
Play Frameworkを使うにあたって、htmlのテンプレートはscalaで記述しますが、
EclipseのIDEが公開されているようなので入れてみました。
EclipseのIDEが公開されているようなので入れてみました。
1.Eclipseを起動して[Help]->[New Install Software]を選択
2.『Work with』に以下URLを入れて、必要なものにチェックを入れる
※eclipse3.6(Helios)と3.7(Indigo)がサポート対象です。
ここでは、
- Scala IDE for Eclipse
- Scala IDE for Eclipse development support(たぶん要らない)
- ScalaTest for Scala IDE
その後、確認画面とライセンス同意画面が出てくるので、それぞれチェックしてインストール開始です。
3.eclipseを再起動
4.Scala IDE for Eclipseの設定画面が表示
よくわからないので、今回はそのままにしてみました。
困ったら変更。
それにしても推奨はHeapを1G使うのか。。うーん。
本家の動画だと、推奨の方を選択しています。
5.ちょっと確認
動画と同じことしてみます。
- パースペクティブにScalaが追加されている
追加されてますなぁ
- 新規プロジェクトを作成
右クリック->[New]->[Scala Project]を選択。ここにも出てきてるー
helloというプロジェクト名にしました。
- 新規クラスを作成
[New]->[Scala Object]を選択
オブジェクト名を入れて、『public static void main(String[] args)』にチェックを入れてFinish
- Helloって書いちゃう
こんな感じで入力
- 実行
[Run As]->[Scala Application]を選択
コンソールにこんな感じで出力されました。
ようやく準備終わり。。
2013年1月10日木曜日
[Windows]mysysgitで公開鍵を作成する
Herokuを使うのに公開鍵が必要だということで、いろいろググってmysysgitで公開鍵を作りました。
ここのページからexeをダウンロードする。
2013/01/10時点では、Git-1.8.0-preview20121022.exeが最新版でした。
http://code.google.com/p/msysgit/downloads/list
インストール方法は、以下のサイトを参考にさせていただきました。
Windowsにmsysgitをインストールしてgithubを利用する方法 -karakaram-blog
以下のコマンドで作成。メアドはHerokuで登録しているメアドです。
※ちなみに、入力しているメアドは仮想のものです。
ファイル名は新規の場合は入力しなくても、デフォルトで『id_rsa』『id_rsa.pub』というファイルが生成されますが、再度生成する場合は名前を付けた方がよいかと。
パススレーズはなんでもOKです。
パスフレーズは再度入力を求められるので、もう一度同じものを入力。
これで生成されました。
(ホントはGUIで作りたかったけど、GUIの起動方法がわからなかったのでw→あとで検索したら出来ましたww)
Git GUIで公開鍵(public key)を生成する方法 -ID-Blogger
次はHerokuに公開鍵を登録してデプロイする方法ですー
1.まずはmysysGitをインストールする
ここのページからexeをダウンロードする。
2013/01/10時点では、Git-1.8.0-preview20121022.exeが最新版でした。
http://code.google.com/p/msysgit/downloads/list
インストール方法は、以下のサイトを参考にさせていただきました。
Windowsにmsysgitをインストールしてgithubを利用する方法 -karakaram-blog
2.Git Bashを起動する
3.公開鍵を作成する
以下のコマンドで作成。メアドはHerokuで登録しているメアドです。
ssh-keygen -t rsa -C "Email-adress@mail.com"このコマンドを叩くと、keyのファイル名とパスフレーズの入力が求められます。
※ちなみに、入力しているメアドは仮想のものです。
ファイル名は新規の場合は入力しなくても、デフォルトで『id_rsa』『id_rsa.pub』というファイルが生成されますが、再度生成する場合は名前を付けた方がよいかと。
パススレーズはなんでもOKです。
パスフレーズは再度入力を求められるので、もう一度同じものを入力。
これで生成されました。
その他
ここではコマンドで作成しましたが、GUIで生成する方法もあります。(ホントはGUIで作りたかったけど、GUIの起動方法がわからなかったのでw→あとで検索したら出来ましたww)
Git GUIで公開鍵(public key)を生成する方法 -ID-Blogger
次はHerokuに公開鍵を登録してデプロイする方法ですー
2013年1月9日水曜日
[Rails][Windows]eclipseにRedRailsを入れる
Windowsで開発するときに慣れてるeclipseにプラグインを入れて開発したかったので、
RedRailsを入れる方法をまとめます。
※2013/01/09時点の情報です
以下のサイトを参考にさせていただきました。
Eclipse プラグイン版 RadRails のインストール
eclipse Juno Service Release 1
System Requirements
Eclipse 3.6 or better
と書いてあるので、3.6以上のバージョンがいいようです。
ここでは、『RedRails』と入力しました。
RedRailsを入れる方法をまとめます。
※2013/01/09時点の情報です
以下のサイトを参考にさせていただきました。
Eclipse プラグイン版 RadRails のインストール
■ローカル環境
Windows7eclipse Juno Service Release 1
■Aptana RedRailsの対応バージョン
System Requirements
Eclipse 3.6 or better
と書いてあるので、3.6以上のバージョンがいいようです。
1.Aptana RadRailsのページを開く
http://www.aptana.com/products/radrails/2.Downloadsをクリック
3.Eclipse Plug-in Versionを選択する
4.下にあるnameとemailに入力して、DOWNLOADをクリック
5.eclipseで『Install New Software』で登録するURLが表示されるのでコピー
6.eclipseを起動して、[Help]->[Install New Software]をクリック
7.Work with に先ほどコピーしたURLを貼り付ける
8.[Add...]ををクリックして、nameを入力。入力したらOKをクリック
nameはわかるものであればなんでもいいです。ここでは、『RedRails』と入力しました。
7.ロードが終わったら、『Aptana RedRails』にチェックを入れて、Nextをクリック
8.プレビュー画面が表示されるのでそのままNextをクリック
9.ライセンスの確認画面が出るので、acceptを選択してFinishをクリック
10.インストールが終わったら、eclipseを再起動するかどうか聞かれるので、Yesをクリックして再起動する。
11.aptana のStart Pageが表示されればOK
次はプロジェクトのインポートです。
2013年1月7日月曜日
[Play framework][Windows]eclipseにプロジェクトとしてインポートする
eclipseにPlayプロジェクトをインポートします。
本家wikiはこちら
0.eclipseのダウンロード
eclipseをダウンロードして、任意のディレクトリに展開します。ダウンロードはこちらから
※2013/01/07時点ではEclipse Juno (4.2) SR1が最新だったので、そのバージョンを落としています。
1.設定ファイルの生成
eclipse用の設定ファイルを生成します。Playコンソールを立ちあげて、以下のコマンドを打ちます。
eclipsifyjarファイルが必要な場合は、
eclipsify with-source=trueで、必要なライブラリを落としてきてくれるそうです。
2.eclipseにインポートする
プロジェクトの[import]->[General]->[Existing Projects into Workspace]を選択し、Playプロジェクトを生成したディレクトリを指定します。
importするとこんな感じに展開されます。
eclipseの設定ファイルは、コミットはしてはいけないので、gitとか使う時はignoreにしておくとよいみたいです。
次はHelloWorldを表示してみます
[Play framework][Windows]Playコンソールを使う
Playコンソールを使ってみます。
今回も本家のwikiを参照してやってみます。
1.コンソールを起動する
起動は、アプリケーションがあるディレクトリに行って、以下のコマンドを打つだけです。play
2.ヘルプを見る
以下のコマンドで見れます。help play
3.開発モードでサーバを起動する
以下、コマンドで起動できます。run
実際にブラウザで確認してみます。
こんな画面が出ればOKです。
本家曰く、
このモードでは、サーバはホットデプロイ機能が有効になった状態でサーバが起動します。つまり、リクエストがくるたびに、Play がプロジェクト全体をチェックして、必要なソースコードだけを再コンパイルします。サーバの再起動が必要なときは、それも自動的に行います。
コンパイルエラーが発生したときは、その内容をブラウザ上で直接確認することができます。
だそうです。
都度コンパイルしてるのかー
サーバの起動を停止する場合は、Ctl+Dで停止です。
4.コンパイルする
もちろんサーバを起動しなくてもコンパイルは出来るそうです。コマンドは以下
compileエラーが出てると、この時に表示されるみたいですね。
あとは、対話でコードをテストしたり、デバックモードにしたりいろいろ出来るみたいです。
ちなみに、playコンソールを立ちあげないで、サーバを起動する場合は、
play runで出来るそうな。
あとはhelpを見ながらごにょごにょしてみます。
次は、eclipseのプロジェクトインポートの仕方です。
[Play framework][Windows]新規アプリケーションを作成する
新規アプリケーションを作成します。
今回も、本家のwikiを参考に進めていきます。
1.新規アプリケーションを作成する
コマンド一発で出来るから素敵。コマンドはRuby on Rails に似てますね。
作業ディレクトリに生成されるっぽいので、workspace等は自分で作るといいみたいです。
今回は、playディレクトリの中にworkspaceを作成して、その中にアプリケーションを作成します。
まずは、このコマンドを打ちます。
play new myFirstAppplay new [アプリケーション名] でアプリケーションが生成されます。
このコマンドを打つと、
- アプリケーション名
- アプリケーションのテンプレート
- Scalaのテンプレート
- Javaのテンプレート
- 空のテンプレート
を聞かれますので、それぞれ入力していきます。
テンプレートは、後で変更出来るわけではないみたいですが、Javaを選んだからといってScalaができなくなるわけではない、という事みたいです。
まあ、気楽に行きましょう(笑)
これで終わり!
アプリケーションが作成されたら、playコマンド打って確認します。
こんな感じになればOKらしい。これがいわゆるplayコンソールというやつですね。
2.アプリケーションの構成
本家のwikiにわかりやすく書いてくれているので、一度は見といた方がいいかと。
Play 2.0 アプリケーションの構造
次はplayコマンドをちょっとだけ
[Play framework][Windows]Play frameworkをインストール
※バージョン等は2013/01/07時点でのものです。
まずはインストールから。
本家のwikiが結構わかりやすく書いてくれてますが、いかんせんLinux/Mac系の記述なんで、
Windowsに読み換えていかないといけないです。
が、順番はそんなに変わらないので、その順番でやっていきます。
1.Javaの環境構築
Java JDKは6以上がサポートされているようです。私の環境は、
java version "1.7.0_03"
Java(TM) SE Runtime Environment (build 1.7.0_03-b05)
Java HotSpot(TM) 64-Bit Server VM (build 22.1-b02, mixed mode)
でした。
Javaのインストールは割愛。
2.バイナリパッケージをダウンロードする
ここから最新のバージョンを選んでダウンロードします。RC版を除いて、play-2.0.4.zipが最新だったので、それをダウンロードします。
ダウンロードが終わったら、解凍して書き込み可能な場所に配置します。
Windowsの場合だと、ProgramFilesとかは書き込み権限がなかったりするので、
ルートディレクトリ直下か、ユーザディレクトリの下がよいそうです。
今回はCドライブ直下に配置しました。
3.PlayのPathを通す
PlayのPathを通します。
通す先は、インストール先のディレクトリでいいようです。
cドライブ直下にインストール先のディレクトリをおいた場合は、こんな感じ。
C:\play-2.0.44.Playコマンドの確認
Playコマンドが使えるか確認します。
コマンドプロンプトを立ちあげて、
play helpと打ってみます。
以下のような表示がされればOK
これでインストールは完了です。
案外簡単だったー。
次はアプリケーションの作成です。
Play! frameworkまとめ
この度、Play frameworkを使ってみようと思ったので、まとめを書いていきます。
随時更新予定。
0.Play frameworkとは
1.環境構築
1-1.Play frameworkをインストールする[Windows環境]
1-2.新規アプリケーションを作成する
1-3.Playコンソールを使う
1-4.eclipseにプロジェクトとしてインポートする
2013年1月4日金曜日
[AWS]Amazon EC2インスタンスをコピーしてサイトを複製する
EC2のインスタンスをコピーして、複製する方法をメモ。
※2013/01/04時点での情報です。
1.インスタンスをコピーする
まずは、AWSのEC2のダッシュボードを開いて、右側のメニューから『AMIs』を選択。
選択したら、上の方にある『Register New AMI』をぽちっとする。
そうすると、以下のような画面が出てくるので、適当に入力。
ManifestPathはs3に置かれる場所を指すのだろうか・・・
そうすると、以下のような画面が出てくるので、適当に入力。
ManifestPathはs3に置かれる場所を指すのだろうか・・・
入力し終わったら、Registerを押して完了。
これでイメージのコピーは完了です。
コピーが終わったら、AMIに行が追加されます。
statusがavailableになったら完了です。
※Webサーバとか起動してたら、一旦落とした方がいいみたいですが、最近?になってからなのか、サーバを停止しなくても出来るようになったみたいです。
その分、ちょっと時間がかかるかもしれません。
選択したら、上の『Launch Instance』を選択。
設定がいくつか出てきますが、今回はそのままでスルーします。
次は、サーバに入るための暗号鍵を作ります。
nameとvalueはわかりやすいように適当に入れます。
別のインスタンスで作ってたら、その暗号鍵を割り当てることも可能です。
今回は、コピーしたサーバなので、コピー元と同じキーにします。
これでイメージのコピーは完了です。
コピーが終わったら、AMIに行が追加されます。
statusがavailableになったら完了です。
※Webサーバとか起動してたら、一旦落とした方がいいみたいですが、最近?になってからなのか、サーバを停止しなくても出来るようになったみたいです。
その分、ちょっと時間がかかるかもしれません。
2.インスタンスをコピーしたイメージから作成する
右側のメニューから『Instance』を選択します。選択したら、上の『Launch Instance』を選択。
そうしたらいつものインスタンス作成画面が出てくるので、クラシックウイザードで作成
先ほど作ったAMIを選択するので、『My AMIs』のタブを開く。
そうすると先程作ったイメージが表示されているので選択して次にすすむ。
次もそのまま。
その次もそのまま。
nameとvalueはわかりやすいように適当に入れます。
別のインスタンスで作ってたら、その暗号鍵を割り当てることも可能です。
今回は、コピーしたサーバなので、コピー元と同じキーにします。
次にセキュリティグループを設定します。
今回は同じグループに所属させます(本番とstg環境は別とかにした方がホントはいいんだろうなぁ)
最後に確認画面。これでOK-って押します。
インスタンスができました。
なんか言ってますが、今回は無視(笑)
あとは、他のインスタンスと同様にEIP割り当てたり、ドメイン割り当てたりはお好きな感じで。
登録:
コメント (Atom)