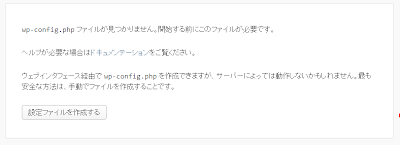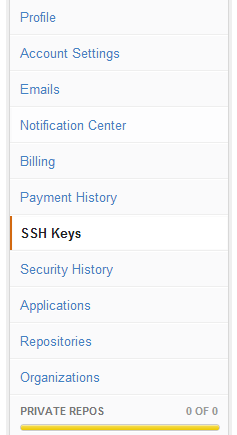■本番環境
Linux
wordpressが入ってるので、データをエクスポートする
■環境
AWS AmazonLinux
■必要なもの
- Apacheのインストール
- phpのインストール
- MySQL
- wordpress
それでは順番にやっていきます。
1.Apacheをインストールする
AWSのサーバのコンソールに入って、以下のコマンドを叩く。
ec2-userなので、sudo付けてます。
$ sudo yum -y install httpd
サーバを起動して、成功したか確認。
$ sudo service httpd start
自分のサーバIPでブラウザでアクセスして、以下の画面が出ればOK
次に、OS起動時にも起動するように、設定しとく。
$ sudo chkconfig httpd on
apacheは終わり。
httpd.confの設定は、用途によっていろいろ変更が必要ですが、とりあえずデフォルトで。
2.PHPのインストール
phpをインストールする。ついでにMySQLのプラグインも同時にインストール
$ sudo yum install php php-mysql
3.MySQLのインストール
まずはインストール
$ sudo yum -y install mysql-server
OS起動時にも起動するように設定する。
$ sudo chkconfig mysqld on
MySQLを起動する。
$ sudo service mysqld start
MySQLのrootのパスワードを設定する。パスワードは適当に入れる。
$ mysqladmin -u root password '**************'
wordpress用の初期設定をする。
MySQLにログイン
$ mysql -u root -p
wordpress用のデータベースを作成する。
> create database wordpress;
ユーザにアクセス権限をつける。ここではとりあえずrootユーザに。
> grant all privileges on wordpress.* to root@localhost identified by '*******';
DBを更新。
> flush privileges;
終わり。
> exit
3.wordpressのセットアップ
まず、wordpressをダウンロード。適当なディレクトリにダウンロードしときます。
※2013/02/12現在のwordpressは3.5.1でした。
最新版をダウンロードする時は、ここから。
$ wget http://ja.wordpress.org/wordpress-3.5.1-ja.tar.gz
パッケージを解凍する。
$ tar zxvf wordpress-3.5.1-ja.tar.gz
apacheのドキュメントルートに移動。
$ sudo mv wordpress /var/www/
ディレクトリの所有者とグループを変更する
$ sudo chown -R apache:apache /var/www/wordpress/apacheの設定ファイルを更新します。以下を追加。
$ sudo vi /etc/httpd/conf/httpd.conf
<VirtualHost *:80>書き方はいろいろありますが、今回は簡単にしてます。
DocumentRoot /var/www/wordpress
</VirtualHost>
<Directory /var/www/wordpress>
AllowOverride All
</Directory>
apacheを再起動
$ sudo service httpd restart
設定画面を表示させる。
http://サーバーIP/wp-admin/install.php にアクセス。
こんな画面が出ればOK
『設定ファイルを作成する』のボタンをクリック
さあ、始めますw
データーベース名は先程作成したwordpress、ユーザ、パスワードも同様。
DBの情報が合ってればインストール実行。
成功したらしい!
あとはログインして確認。
さあ、始めますw
データーベース名は先程作成したwordpress、ユーザ、パスワードも同様。
DBの情報が合ってればインストール実行。
成功したらしい!
あとはログインして確認。
これでwordpressの設定は完了。